The idea for this started in another thread, and I was asked to write this tutorial. I hope some of you find it of interest. Here's a link to that thread: Grand Canyon!
Before we get started, credit for the stock image goes to Jason Cheever of Calgary, AB, Canada, who posted the image at stock.xchng ( http://www.sxc.hu/ ), a royalty free image sharing website. Thank you Jason.
So here's the initial image:
As you can see, the image needs some color help. We're going to boost the color in Photoshop's Lab color mode. I think you'll find that it provides better results with less hassle. So off we go:
Step 1: Covert the Image to Lab mode: Go to Image> Mode> Lab Color
Step 2: Open a Curves adjustment: Go to Image> Adjustments> Curves.
You will see the Curves dialog box, with the Lightness channel selected from the channel drop-down menu. If you wanted to adjust the contrast of the image, The lightness channel is the place to do it. The contrast in this image is fine, so on we go
Step 3: Select the 'a' channel from the drop-down menu: The a channel controls magenta and green colors.
Note: In the following screenshots, the lightness bars at the bottom and left side of the dialog box have been reversed ( notice the light side of the bars in the bottom/left of the grid. You can click anywhere on the bottom bar to reverse them. This is done for a reason. If you don't reverse the bars, the colors range from -12 to 127 in the input and output boxes in the lower left of the dialog box. By reversing the lightness bars, the values range from 0 to 100. The math is much easier.
The grid has also been changed from four squares to ten. This can be done be done byOption-clicking anywhere inside the grid. Lastly, in the bottom right-hand corner of the dialog box, there is an icon that switches the size of the dialog box from large to small. the large size is easiest for our purposes.
Step 4: Boost the magentas: Click and hold on the lower-lefthand corner of the curve, and shift it right until the 'Input' box reads 25, but don't click OK. Your image should now look like this:
It's hard not to notice the nasty magenta color cast. We'll fix that now:
Step 5: Boost the greens: Now grab hold of the top-right corner of the curve, and shift it left until the 'input' box reads 75. We're still not done, so don't click OK. The image now looks like this:
The greens have been boosted, and the color cast is gone. We have evened the curve out by boosting both colors by an equal amount, eliminating the color cast and saturating both the magenta and green colors.
Step 6: Select the b channel from the drop-down menu and apply the same adjustments to the curve, boosting both the yellow and blue colors.(Don't click OK) Now your image looks like the one below:
Does anyone else see the problem here? the sky is a little TOO blue, and the blue cast on the mountains in the background is unacceptable. Yet the boosted yellows in the canyon improve the image. So we need to find a way to boost the yellows, leave the blues as they are, and not introduce a color cast into the image. Fortunately, the Curves command is very flexible.
This next statement is VERY important. To prevent a color cast from being introduced, the curve MUST pass through the centerpoint of the grid in BOTH color channels.
That's why the magenta cast disappeared when we boosted the greens. We moved the curve back to the left, allowing to pass through the centerpoint.
So here's what we want to do: with the b channel active, and both sides boosted equally, the curve passes through the centerpoint. click on the centerpoint to place a new anchorpoint on the curve. Now we can adjust the two sides independantly without creating a colorcast. Shift the blue (upper right) endpoint back to the corner it started in. Add another anchorpoint between the upper right-hand corner and the centerpoint, and pull the curve down some. The object is to create a more-or-less straight line between the endpoint and centerpoint. Do the same between the yellow (lower-left) endpint and centerpoint. Your Curve should look something like this:
and the image should look something like this:
That's about it. Convert back to RGB mode (Image> Mode> RGB) and save the file. Below is a side by side before and after comparison of what we achieved with just one command in Lab Color:
I close with a few warnings: While this method is great for taking dull images and making them highly saturated, it's also quite proficient at taking highly saturated images and making them radioactive. It's very easy to overdo things.
This method works great on some images, and very poorly on others. In particular, this is not a good method to use for portraiture.
I hope this helps some of you with your images, and that I've made it clear enough to follow. If you have any questions, feel free to ask.
-Joe U.




 LinkBack URL
LinkBack URL About LinkBacks
About LinkBacks





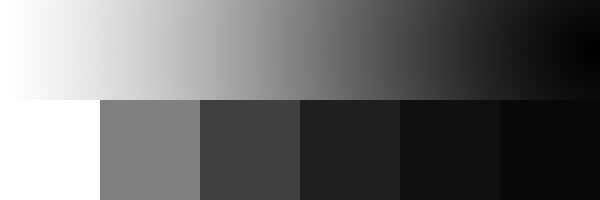

 Reply With Quote
Reply With Quote